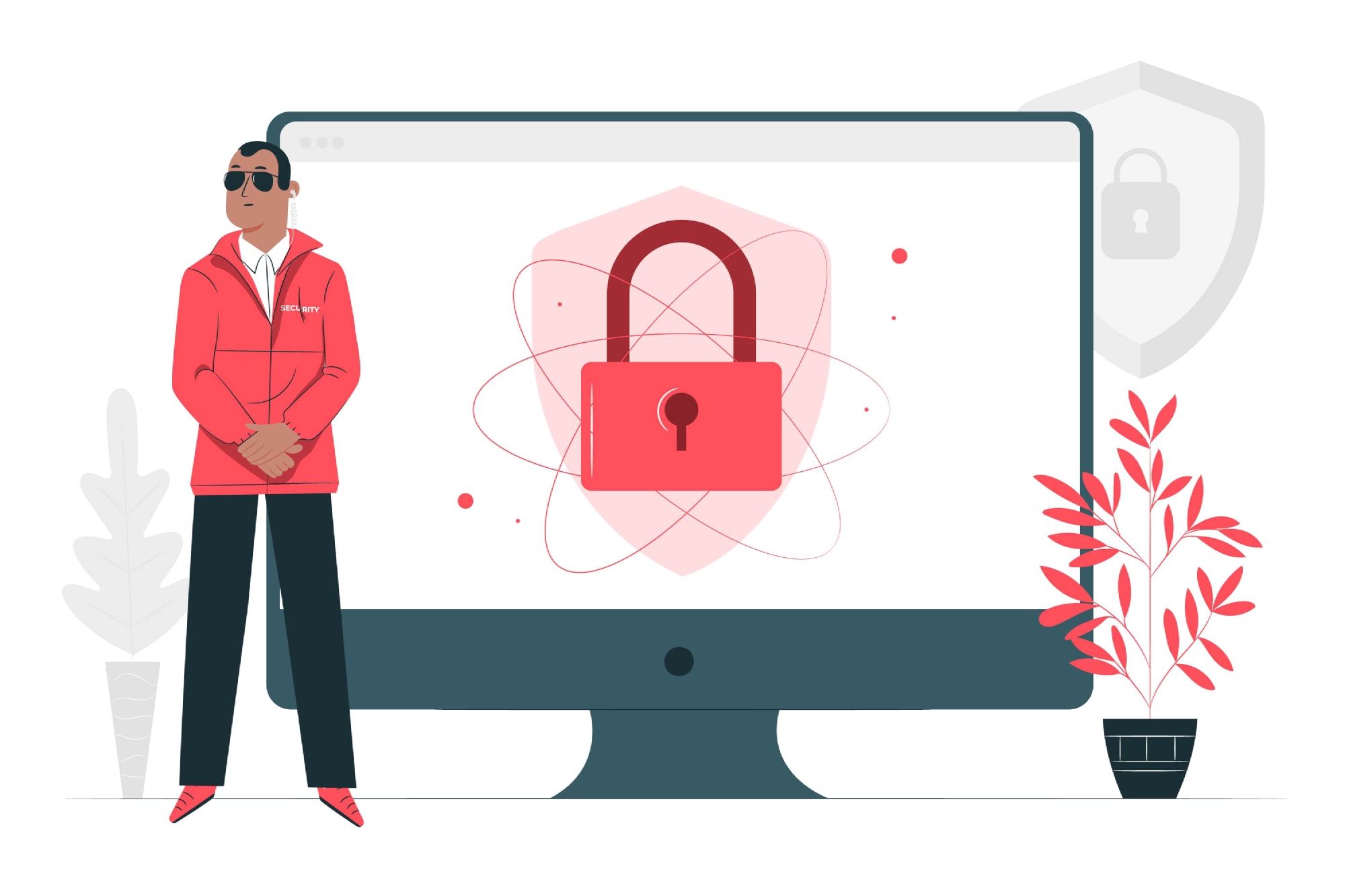Linux — одна из самых популярных операционных систем для веб-серверов благодаря своей открытой архитектуре, надежности и гибкости. Однако популярность также делает ее привлекательной мишенью для хакеров, которые постоянно ищут уязвимости для взлома. Поэтому важно принимать меры предосторожности для защиты вашего Linux-сервера от атак.
В этой статье мы рассмотрим некоторые из лучших способов обеспечения безопасности Linux-сервера. Это не пошаговая инструкция, где нужно выполнить все пункты; напротив, некоторые из них могут быть избыточными при выполнении других. Выбирайте только те рекомендации, которые подходят именно для вашего случая.
Устанавливайте обновления
Эффективность: 🛡️ 🛡️ 🛡️
Одно из самых простых и эффективных действий для защиты Linux-сервера — это регулярное обновление всего программного обеспечения. Это касается как операционной системы, так и веб-сервера, а также любых других приложений, установленных на вашем сервере.
Разработчики часто выпускают обновления для устранения уязвимостей и ошибок, связанных с безопасностью. Без этих обновлений сервер может стать уязвимым для атак.
Для обновления системы используйте следующие команды:
Для Fedora, CentOS и RHEL:
sudo dnf upgradeДля Ubuntu и Debian:
sudo apt update && sudo apt upgrade -yНастройка автоматических обновлений
Для автоматического применения обновлений можно настроить систему на RHEL, CentOS и Fedora с помощью dnf-automatic:
sudo dnf install -y dnf-automaticОткройте файл конфигурации dnf-automatic для редактирования:
sudo nano /etc/dnf/automatic.confВ этом файле можно настроить тип обновлений и частоту их применения. Чтобы включить автоматическую установку только обновлений безопасности, измените следующие параметры:
[commands]
upgrade_type = security # Устанавливать только обновления безопасности
apply_updates = yes # Автоматически применять обновленияАктивируйте таймер dnf-automatic, чтобы система автоматически проверяла обновления ежедневно:
sudo systemctl enable --now dnf-automatic.timerЗамена стандартного порта SSH
Эффективность: 🛡️ 🛡️
Большинство ботов сканируют только стандартный порт SSH (22). Изменив его, можно снизить вероятность атак ботов, работающих по шаблону.
Firewall
Перед сменой порта убедитесь, что у вас настроен firewall. Например, в CentOS/RHEL используется firewalld. Вам необходимо открыть новый порт для SSH и закрыть старый, иначе сервер станет недоступным.
Пример для firewalld, если выбранный порт — 58291:
firewall-cmd --zone=public --add-port=57622/tcp --permanent
firewall-cmd --reloadЧтобы изменить порт SSH, отредактируйте файл конфигурации /etc/ssh/sshd_config:
sudo nano /etc/ssh/sshd_configВ файле найдите строку
#Port 22Удалите # и замените 22 на новый номер порта, например, 58291.
После изменения сохраните файл. Прежде чем перезапускать SSH-службу, рекомендуется проверить конфигурацию, чтобы избежать ошибок:
sudo sshd -tЕсли ошибок не обнаружено, перезапустите SSH:
sudo systemctl restart sshdДля подключения с использованием нового порта укажите его через флаг -p:
ssh username@remote_host -p 58291Config SSH
Чтобы не запоминать порты и другие параметры подключения ко всем серверам, можно использовать конфигурационный файл ~/.ssh/config на локальной машине. Создайте его, если он отсутствует.
Пример содержимого файла ~/.ssh/config:
Host my_server
HostName remote_host
User username
Port 58291После этого подключиться к серверу можно с помощью команды:
ssh my_serverКроме того, в этом файле можно указать дополнительные параметры, такие как разные SSH-ключи для аутентификации или прокси-серверы.
Создание нового пользователя
Эффективность: 🛡️ 🛡️ 🛡️
Входить на сервер под root-пользователем — это небезопасная практика. Рекомендуется использовать обычного пользователя и применять sudo для выполнения действий, требующих прав администратора. Root-учетная запись обладает полным доступом ко всем командам и файлам системы, и злоумышленники могут получить полный контроль над сервером, если им удастся получить root-доступ.
Чтобы создать альтернативного пользователя, выполните команду:
sudo adduser имя_пользователяПосле создания пользователя установите для него пароль:
passwd имя_пользователяПосле создания пользователя добавьте его в группу с правами sudo, чтобы он мог выполнять команды с привилегиями администратора.
usermod -aG sudo имя_пользователяsudo, но в некоторых дистрибутивах, например, в CentOS и RHEL, используется группа wheel:После добавления пользователь сможет использовать sudo для выполнения команд от имени root. Вы также можете задать индивидуальные ограничения для каждого пользователя sudo, разрешив выполнять только определенные команды от имени администратора.
🙅♂️ Запрет входа root пользователя
Эффективность: 🛡️ 🛡️ 🛡️ 🛡️ 🛡️
Запрет на вход root-пользователя через SSH — одна из самых эффективных мер безопасности. Если злоумышленник получит доступ к root-аккаунту, он получит полный контроль над сервером. Поэтому рекомендуется разрешать подключение только для обычных пользователей, которые могут выполнять административные задачи через sudo.
Для настройки параметров входа под root откройте конфигурационный файл SSH:
sudo nano /etc/ssh/sshd_configНайдите параметр PermitRootLogin и установите его значение в зависимости от нужной политики безопасности:
- Установите
PermitRootLogin no, чтобы запретить root-пользователю вход по SSH - Если вам необходимо сохранить возможность входа для root, но только по ключам SSH, установите
PermitRootLogin prohibit-password.
Сохраните изменения и перезапустите SSH, чтобы они вступили в силу:
systemctl restart sshdЗаблокировать пароль root
Эффективность: 🛡️ 🛡️ 🛡️ 🛡️
Блокировка пароля для root-пользователя — это дополнительная мера безопасности, которая предотвращает переход в root через команду su. При этом root-аккаунт остается активным, и доступ по другим методам, таким как SSH-ключи, возможен. Это обеспечивает безопасное администрирование без использования root-пароля.
Для блокировки пароля выполните следующую команду, находясь под пользователем с правами sudo:
sudo passwd -l rootЧтобы убедиться, что пароль действительно заблокирован, выполните:
sudo passwd -S rootЕсли статус root отображается как L (Locked), пароль заблокирован успешно. После этого использование команды su для перехода в root станет невозможным, так как пароль для этого аккаунта будет заблокирован.
🔐 Используйте SSH ключ вместо пароля
Эффективность: 🛡️ 🛡️ 🛡️ 🛡️ 🛡️ 🛡️
Аутентификация по SSH-ключам значительно безопаснее, чем по паролю. Пароли можно угадать, взломать или подобрать методом перебора. Ключи SSH не подвержены таким атакам, поскольку работают с асимметричным шифрованием, требующим приватного (закрытого) ключа для расшифровки данных.
Принцип работы SSH-ключей
SSH-ключи состоят из двух частей: открытого и закрытого ключей. Открытый ключ передается на сервер, к которому вы подключаетесь, а закрытый ключ надежно хранится на вашем устройстве. Процесс авторизации выглядит так:
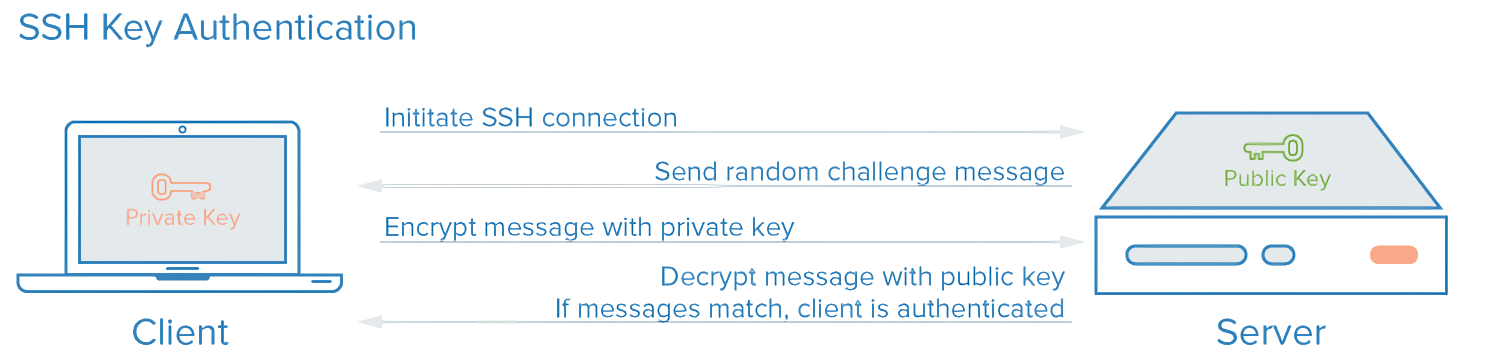
Когда вы делаете запрос на подключение, сервер использует свою копию вашего открытого ключа для создания зашифрованного сообщения, которое отправляется обратно на ваш компьютер. Поскольку он был зашифрован с помощью вашего открытого ключа, ваш компьютер может расшифровать его с помощью своего закрытого ключа.
Затем ваш компьютер извлекает из сообщения некоторую информацию, в частности идентификатор сеанса, шифрует ее и отправляет обратно на сервер. Если сервер может расшифровать его с помощью своей копии вашего открытого ключа, и если информация внутри сообщения совпадает с тем, что сервер отправил вам, ваше соединение будет подтверждено как исходящее от вас.
Настройка сервера для входа по ключу
Чтобы убедиться, что сервер принимает SSH-ключи, проверьте, что в файле конфигурации SSH (/etc/ssh/sshd_config) включена строка:
PubkeyAuthentication yesПерезапустите SSH после изменений:
sudo systemctl restart sshdСоздание ssh ключей
Чтобы создать SSH-ключи, используйте команду:
ssh-keygenПо умолчанию утилита предложит сохранить ключи в папке ~/.ssh/. Рекомендуется оставить это местоположение, так как многие программы будут автоматически использовать эти ключи. Закрытый ключ сохранится в id_rsa, а открытый ключ в id_rsa.pub. Также можно задать фразу-пароль для дополнительного шифрования закрытого ключа (опционально).
После генерации SSH-ключей у вас будет пара ключей, готовая для использования.
Загрузка ключа на сервер
Чтобы добавить открытый ключ на сервер, используйте утилиту ssh-copy-id:
ssh-copy-id username@remote_hostПри первом подключении к серверу система может запросить подтверждение, введите yes, а затем — пароль пользователя. ssh-copy-id добавит открытый ключ (id_rsa.pub) в файл ~/.ssh/authorized_keys на сервере, чтобы разрешить вход по ключу.
Если требуется указать путь к публичному ключу:
ssh-copy-id -i /path_to_key username@remote_hostАльтернативный метод загрузки ключа вручную
Если ssh-copy-id недоступен, вы можете загрузить ключ вручную:
cat ~/.ssh/id_rsa.pub | ssh username@remote_host "mkdir -p ~/.ssh && cat >> ~/.ssh/authorized_keys"При этом также потребуется подтвердить подключение к серверу (введите yes) и пароль пользователя.
После настройки откройте SSH-сессию:
ssh username@remote_hostЕсли при создании ключа была задана фраза-пароль, вас попросят ввести ее для расшифровки ключа. Если фраза-пароль не задана, аутентификация пройдет автоматически.
🙅♂️ Запрет авторизации по паролю
Эффективность: 🛡️ 🛡️ 🛡️ 🛡️ 🛡️
После настройки SSH-ключей логичным шагом будет полное отключение аутентификации по паролю для всех пользователей. Это значительно повышает безопасность сервера, поскольку злоумышленники не смогут воспользоваться brute-force атаками на пароли.
Откройте конфигурационный файл SSH для редактирования:
sudo nano /etc/ssh/sshd_configНайдите строку с параметром PasswordAuthentication и измените его значение с yes на no:
PasswordAuthentication noСохраните изменения и перезапустите SSH, чтобы новые настройки вступили в силу:
sudo service ssh restartТеперь доступ к серверу возможен только с использованием SSH-ключей.
Ограничить доступ пользователей по ssh
По умолчанию все пользователи системы могут подключаться к серверу по SSH, используя пароль или ключ. Однако это может представлять риск, особенно если вы создаете учетные записи для конкретных задач, таких как FTP или электронная почта. Эти пользователи, подключившись по SSH, могут получить доступ к системным инструментам, компиляторам и скриптовым языкам, таким как Perl или Python, что может представлять угрозу безопасности.
Чтобы разрешить вход по SSH только для выбранных пользователей, добавьте строку AllowUsers в файл конфигурации SSH:
// ... ... ... ... ...
AllowUsers user1, user2
// ... ... ... ... ...В этом примере доступ по SSH разрешен только пользователям user1 и user2. Все остальные пользователи не смогут подключаться к серверу по SSH.
Если нужно запретить доступ определенным пользователям, но сохранить его для остальных, используйте директиву DenyUsers:
// ... ... ... ... ...
DenyUsers user1, user2, user3
// ... ... ... ... ...В этом случае доступ будет запрещен для user1, user2 и user3, а остальные пользователи смогут подключаться по SSH.
После внесения изменений сохраните файл и перезапустите SSH для применения новой конфигурации:
sudo systemctl restart sshdЗапрет X11 Forwarding
Эффективность: 🛡️ 🛡️
Опция X11 Forwarding позволяет запускать графические приложения с сервера на удаленном компьютере через SSH. Хотя это может быть полезно для некоторых задач, в руках злоумышленника доступ к графическим приложениям может стать дополнительным риском безопасности. В области кибербезопасности действует простое правило:
если функция не нужна, лучше ее отключить.
Чтобы отключить X11 Forwarding, отредактируйте файл конфигурации SSH:
sudo nano /etc/ssh/sshd_configНайдите строку:
X11Forwarding yesи измените ее значение на:
X11Forwarding noСохраните изменения и перезапустите SSH, чтобы они вступили в силу:
sudo systemctl restart sshdОграничение для попыток ввода пароля
Эффективность: 🛡️ 🛡️
Если вы не используете SSH-ключи для аутентификации, рекомендуется ограничить число попыток ввода пароля. Это снижает риск успешной атаки методом перебора, поскольку злоумышленники будут отключены после нескольких неудачных попыток входа.
Откройте конфигурационный файл SSH для редактирования:
sudo nano /etc/ssh/sshd_configНайдите строку с параметром MaxAuthTries. Если строка закомментирована (начинается с #), удалите символ #, чтобы включить ее. Затем установите нужное значение — например, 3, чтобы разрешить не более трех попыток:
MaxAuthTries 3Это ограничит количество попыток аутентификации до трех для каждого подключения, после чего пользователь будет отключен.
Сохраните изменения и перезапустите SSH, чтобы новые настройки вступили в силу:
sudo systemctl restart sshdУстановите таймаут подключения
Эффективность: 🛡️ 🛡️
Длительные неактивные SSH-сессии могут представлять угрозу безопасности, особенно если пользователь оставил рабочее место без блокировки компьютера. Чтобы снизить этот риск, можно установить таймаут для неактивных подключений. Это прерывает сессию при отсутствии активности, автоматически отключая пользователя.
Откройте файл конфигурации SSH для редактирования:
sudo nano /etc/ssh/sshd_configНайдите параметр ClientAliveInterval. Если строка закомментирована, удалите символ # и установите нужное значение в секундах. Например:
ClientAliveInterval 600Здесь 600 означает, что сервер будет проверять активность клиента каждые 600 секунд (10 минут).
Дополнительно можно указать ClientAliveCountMax, чтобы определить количество проверок до разрыва соединения. Например, если установить:
ClientAliveCountMax 3то сессия прервется после 3 проверок, если не будет активности. В данном случае это 30 минут (10 минут x 3).
Сохраните изменения и перезапустите SSH для их применения:
sudo systemctl restart sshdОтклонять подключение без пароля
Эффективность: 🛡️ 🛡️
Подключения без пароля представляют серьезный риск безопасности. В некоторых случаях администратор может создать учетную запись без пароля, что позволяет подключаться к системе без аутентификации. По умолчанию SSH разрешает такие подключения, однако рекомендуется отключить эту опцию, чтобы обеспечить защиту от неавторизованных подключений.
Чтобы запретить доступ для пользователей без пароля, отредактируйте файл конфигурации SSH:
sudo nano /etc/ssh/sshd_configНайдите параметр PermitEmptyPasswords. Если строка закомментирована, удалите символ # и установите значение no:
PermitEmptyPasswords noСохраните изменения и перезапустите SSH, чтобы они вступили в силу:
sudo systemctl restart sshdБэкапы
Регулярное создание резервных копий данных — одна из основных мер безопасности для любого сервера. Бэкапы позволяют восстановить систему в случае атаки, сбоя оборудования или других непредвиденных ситуаций. Для надежного резервного копирования следует учесть несколько важных аспектов:
- Регулярность: Установите расписание для регулярного создания резервных копий. Например, можно делать ежедневные копии для важных данных и еженедельные полные бэкапы всей системы.
- Места хранения: Храните резервные копии в нескольких местах, включая как локальное хранилище, так и удаленные серверы или облачные сервисы. Это обеспечит доступ к данным даже при полной потере доступа к серверу.
- Автоматизация: Используйте инструменты для автоматизации бэкапов, такие как
rsync,tarили специализированные программы для резервного копирования. Автоматизация исключает человеческий фактор и снижает риск пропустить резервное копирование. - Проверка и тестирование: Регулярно проверяйте резервные копии и тестируйте процесс восстановления, чтобы убедиться, что данные можно успешно восстановить.
Заключение
В этом руководстве представлен базовый набор мер для повышения безопасности сервера Linux. В зависимости от задач, выполняемых сервером, можно добавлять и другие уровни защиты. Например, стоит рассмотреть индивидуальные настройки для приложений, использование программного обеспечения для обнаружения вторжений, а также внедрение методов контроля доступа, таких как двухфакторная аутентификация.
Мой подход к безопасности
Предложенные рекомендации позволяют сформировать свой “рецепт” безопасности, адаптированный под конкретные задачи. Чаще всего я использую следующий набор мер:
- Смена порта SSH
- Создание нового пользователя с правами sudo
- Блокировка входа по паролю для всех пользователей
- Запрет входа root на сервер
- Блокировка пароля root
- Регулярные резервные копии
Этот набор помогает обеспечить основную защиту сервера и снижает риски при его эксплуатации. Вы можете комбинировать рекомендации из данного руководства, создавая свою систему безопасности, которая будет оптимально подходить для ваших нужд.